2021.4.5
カスタムApp(CustomApp)とは何か(5)〜自社専用業務アプリを従業員の個人所有端末に配布する〜
前回からカスタムAppを社内配信する方法について紹介しています。
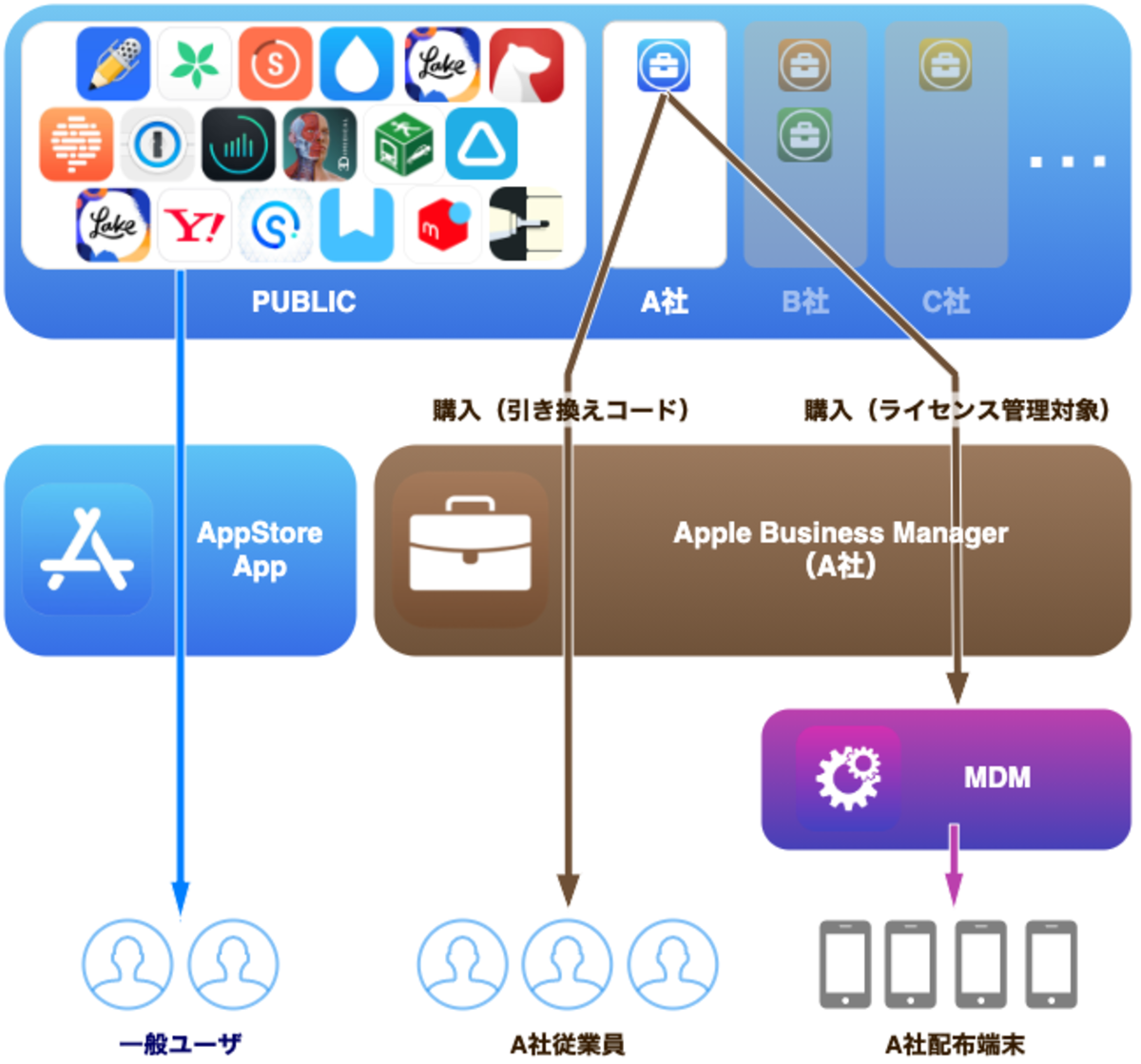
前回はABMとMDMを使って社用管理端末にカスタムAppを配布する方法について書きましたが、本稿ではもう一つの配布方法である引き換えコードについて紹介します。(上図の中央の茶色線)
引き換えコードを使うケース
カスタムAppの配布は原則MDM連携です。ただMDM管理下にない端末にカスタムAppをインストールさせたい場合もあります。例えば以下のようなケースです。
- 社用端末はあるが都合でMDM管理できない端末がある場合
- 社用端末を用意せず個人所有のiOS端末を業務にも使って貰っている場合
- 社内報アプリのように社用端末を前提とするには大げさ過ぎるカスタムAppが対象になる場合
等々、企業や業務の都合、アプリの種類によってMDMで集中管理…とはいかない時は引き換えコードでカスタムAppを配布する必要があります。
それでは具体的に引き換えコードでカスタムAppを購入する方法と、従業員の端末にインストールして貰う方法(配布方法)について見てみましょう。
引き換えコードでのカスタムApp購入と配布
カスタムAppの申請が通過すると自社のABM画面に現れます。(申請についてはカスタムApp(CustomApp)とは何か(2) 〜ABMとの関係と申請方法について〜を参照)
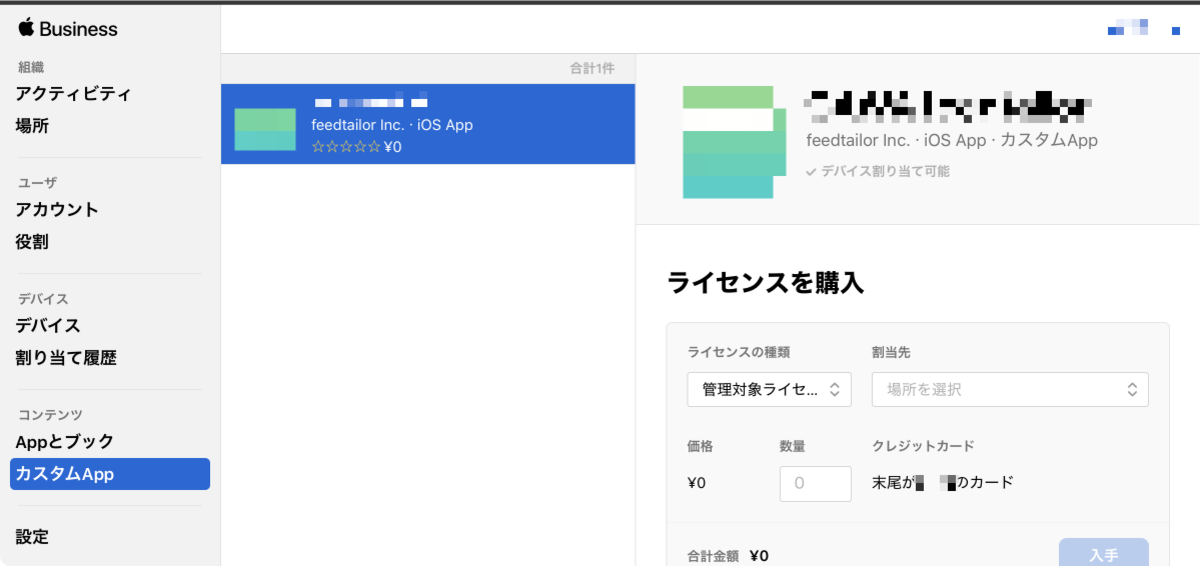
目的のカスタムAppを選択して、ライセンスの種類を「引き換えコード」にします。
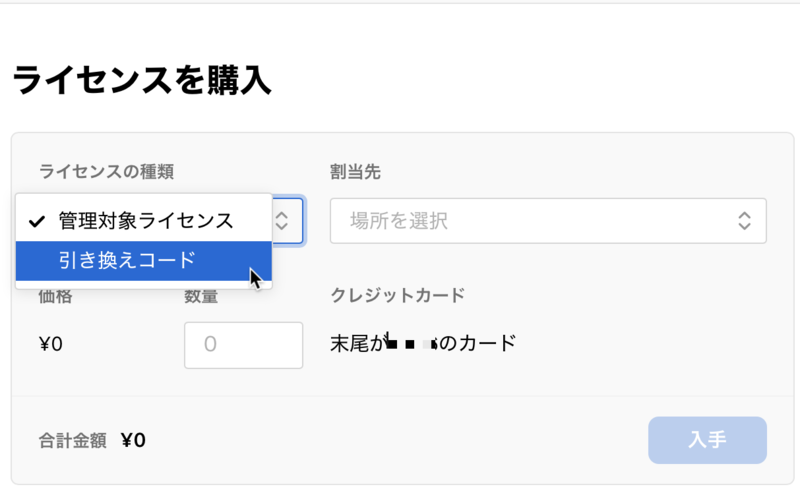
(MDMと連携させる管理対象ライセンスとは違い「割当先」 のような概念はない)
取得したい数を入力して [入手] をクリックします。
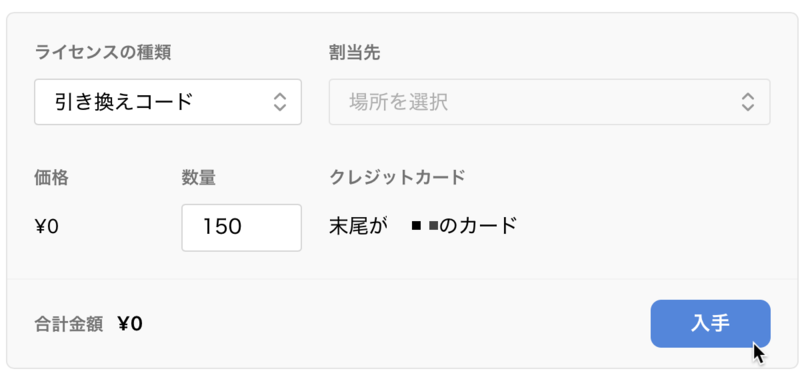
(1000や10000などの大きな数も指定可能。5000を超える場合はライセンス発行に時間がかかる → 参考)
多くの場合カスタムAppはその性質上0円ですが、0円以外の場合は指定数と価格を積算した金額がABMに登録したクレジットカードで決済されます。購入が完了するとカスタムAppの詳細画面の最下部に「引き換えコード」という欄が現れます。
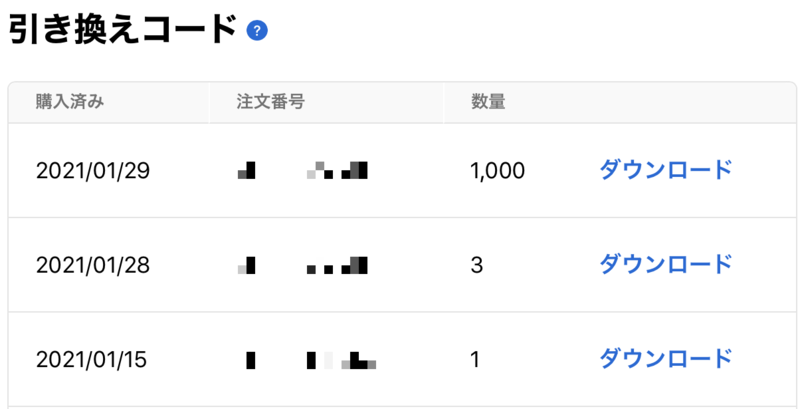
(ダウンロードリンクは購入直後は表示されないため、5分10分程度待つと良い)
引き換えコードで購入する度に行が追加されていきます。購入ごとにダウンロードリンクが用意されますので、クリックしてExcelファイルを入手します。
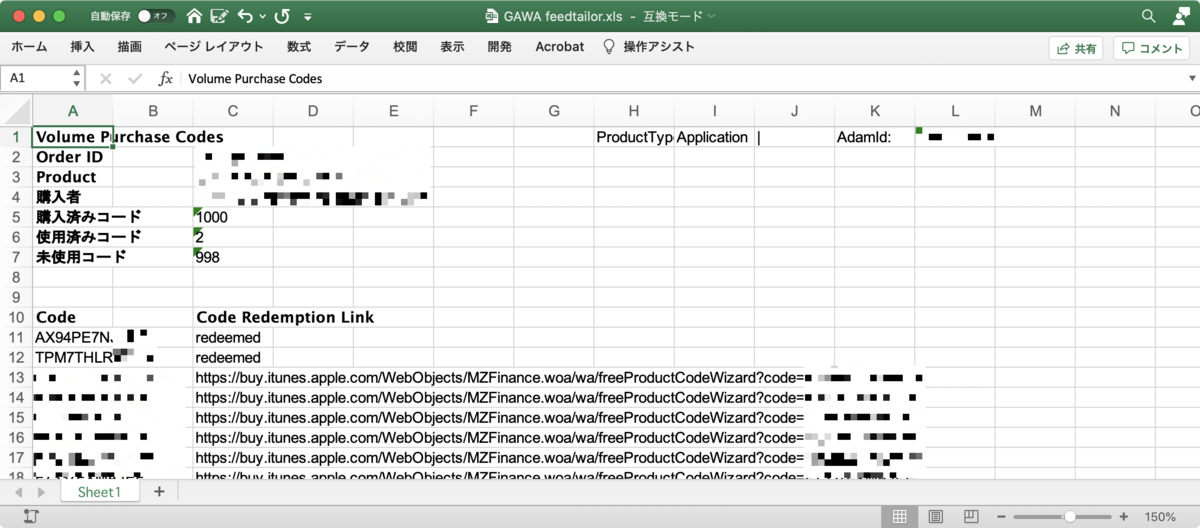
Excelファイルには、引き換えコード購入に関する基本情報と、購入した個数分の12桁の英数字列が列挙されています。A列が引き換えコードです。各コードに対応するURLも一緒に提供されます。
カスタムAppの引き換えコード配布と留意点
配布する前に、引き換えコードは再利用できないことに注意しましょう。

(コード一覧のExcelファイルで使用済みのものは redeemed と表記される)
Aさんが使った引き換えコードを、Bさんが使うことはできないということです。BさんにはBさん用の引き換えコードを割り当ててあげる必要があります。もし引き換えコードが不足する場合はABMから追加購入します。
重複しないよう各従業員に引き換えコードを割り当て、どう配布するのが良いか。これは企業や業務の都合、アプリの特性によるでしょう。確実なのは手作業を避け、社内システムやプログラムと連動させることです。弊社では以下のような運用を推奨しています。
- Excelから一覧部分のみを切り出してCSV化して既存社内システムに取り込む
- 従業員ID・名前・メールアドレスなどの既存テーブルと結合して管理
- 1行単位でメール送信するか、従業員IDをキーに社内ポータルのマイページ等に掲載する
事情はそれぞれ異なるでしょうから、紐付けが管理できて重複なく配布できる仕組みをあらかじめ検討しておくことをお勧めします。
一番やってはいけないのは、Excelファイルを共有フォルダで全社共有して適当にコードを選ばせる方法です。重複問題が発生し易いですし、何よりコード一覧が関係者以外に漏洩してしまうリスクを高めます。カスタムAppはABM利用企業の従業員や業務委託者以外に配布してはいけないことに留意して下さい。
引き換えコードでカスタムAppをインストールする
従業員に配布するのは、コードでもURLでもどちらでも構いません。以下にそれぞれの使い方を紹介しますので、社内都合や事情に合わせて選んで下さい。
引き換えコードそのもの
12桁英数字の引き換えコードそのものの配布を受けたら、iOS端末上でAppStoreアプリを起動して、右上のAppleIDアカウントアイコンをタップします。
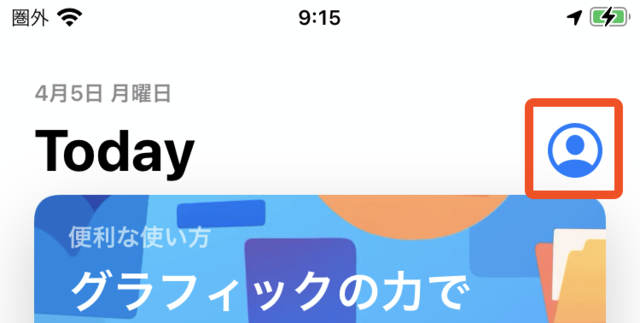
アカウントメニューが現れますので、[ギフトコードまたはコードを使う]をタップします。
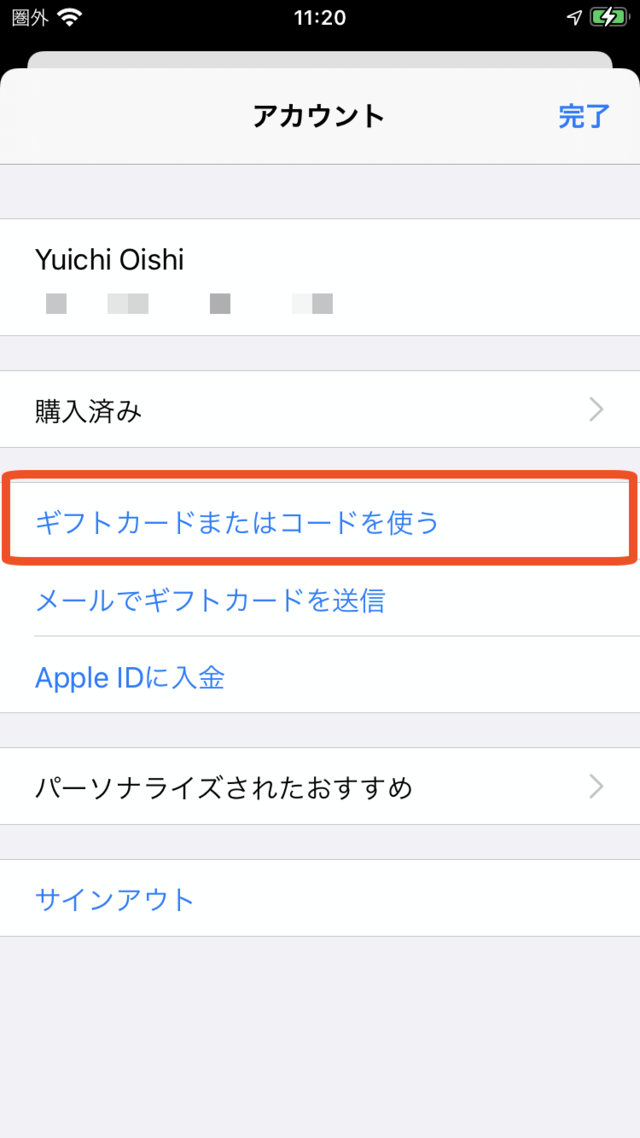
カスタムAppのインストールはカメラからの読み取りには対応していませんので、[コードはキーボードでも入力できます]をタップします。
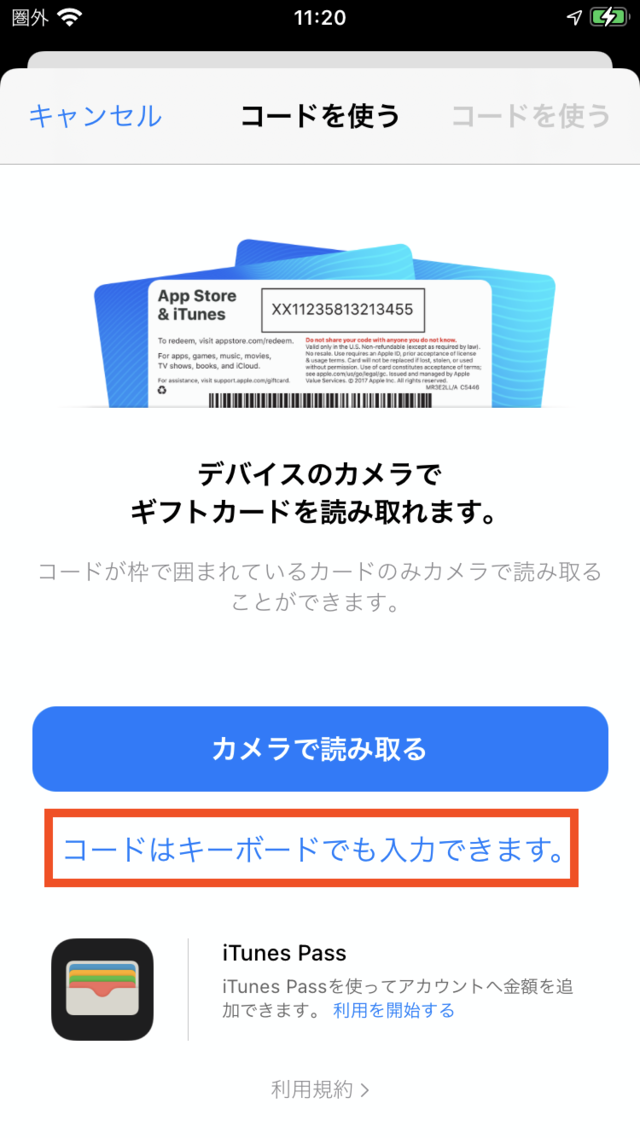
引き換えコードを入力して[完了]し、最後に[コードを使う]をタップします。
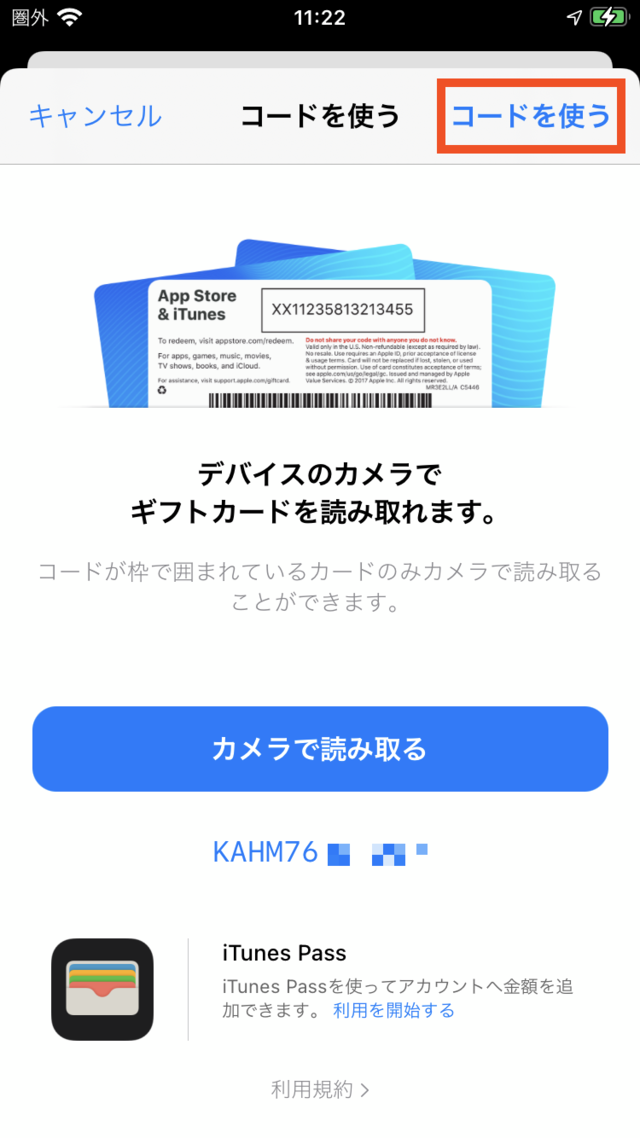
しばらくするとカスタムAppがインストールされ、HOME画面に現れます。
引き換えコードつきのURL
URLで提供を受けた場合、そのURLを mobile Safari で開くだけでカスタムAppのインストールが完了します。iOS14以上の端末でデフォルトブラウザを変更している場合は、明示的にSafariでURLを開いて下さい。
URLを開くだけで、自動的に引き換えコード入力とインストールまでが完了します。楽ですね。
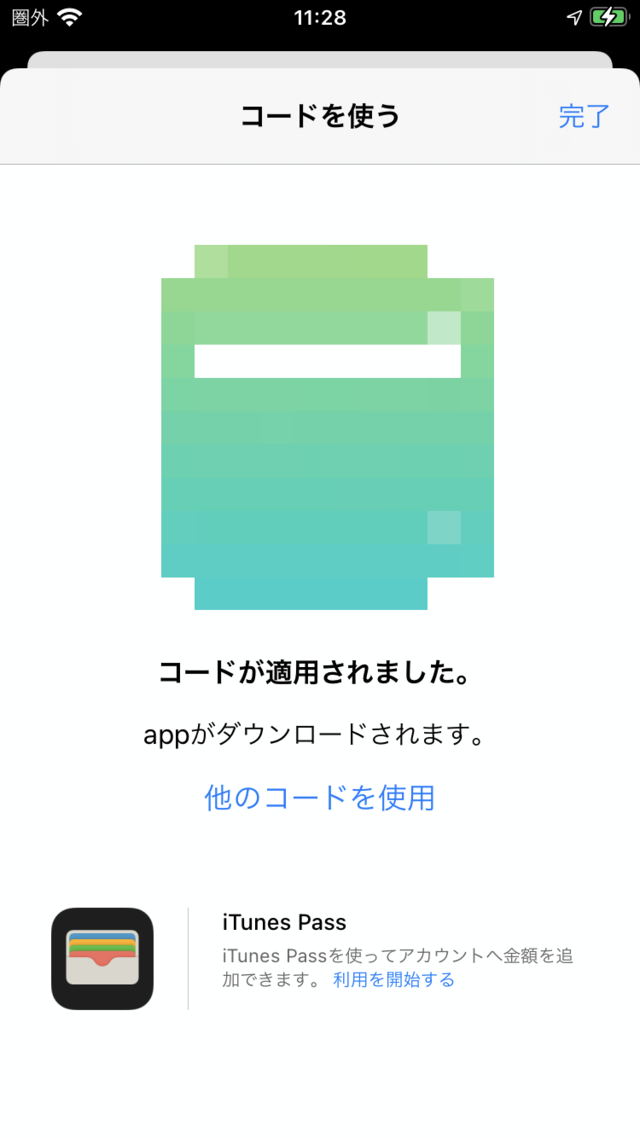
(インストールされるカスタムAppのアイコンが表示される)
ただ注意しなければいけないのは、iTunes Store アプリがインストールされていなければならないという点です。iOS端末にiTunes Storeアプリがインストールされていない場合、引き換えコード用のURLを踏むと以下のようなダイアログが表示されます。
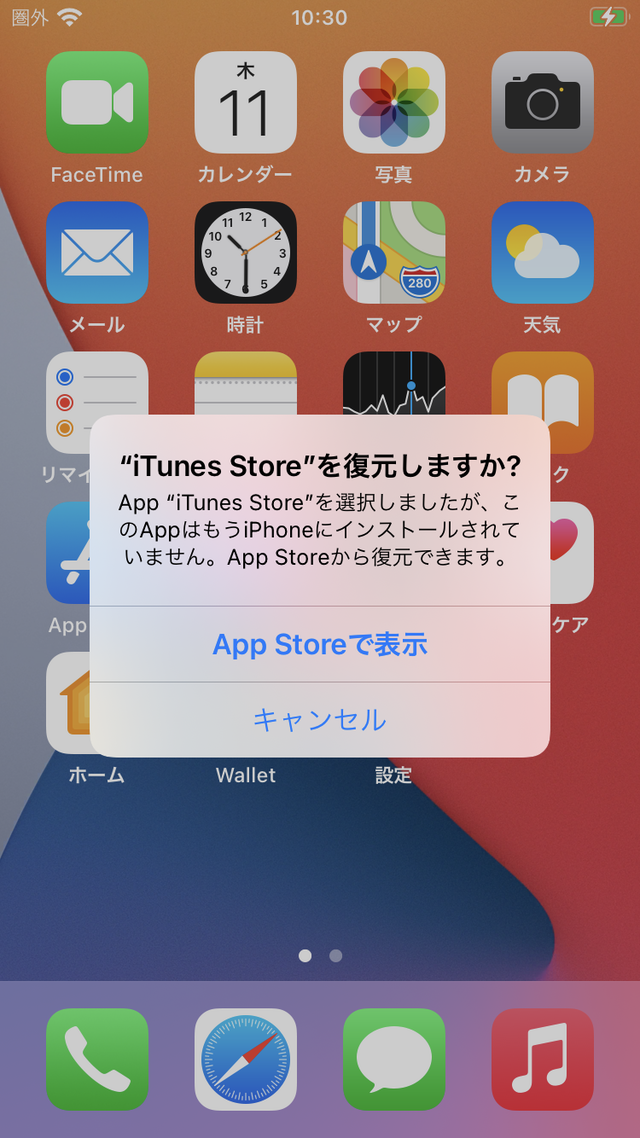
(iTunes Store アプリがない場合、復元を求められる。ユーザによっては混乱してしまうかも知れない)
これは意外に見落としがちなポイントです。iTunes Store アプリは標準で手動削除できますので、カスタムAppの引き換えコードをURL配布する場合は、iTunes Store アプリが必要なことを周知しておきましょう。
以上、カスタムAppを引き換えコードを使って配布する方法をご紹介しました。MDMを使えない企業や、MDM管理できない端末がある場合に活用を検討してみて下さい。
ただどちらを選ぶにしても、引き換えコードはライセンス配布より面倒なのは違いありません。運用を楽にしたい、ユーザのサポート対応時間を少なくしたい、と考える場合はMDM導入を検討するのが先かも知れません。

